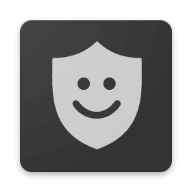Incognito mode while browsing - Myths Busted
we all have secrets
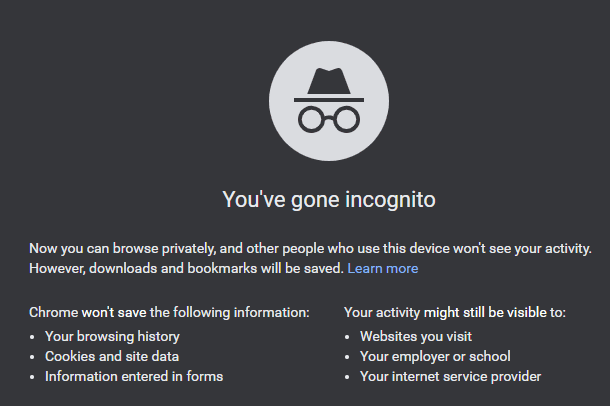
You may be using Incognito mode in your browser. The main purpose may be just to keep your browsing private from others using your computer. Or you simply don’t want your browsing in history manager. The reasons for using it may vary.
But incognito mode in modern browsers serve many purposes.
There is also a common misconception among consumers that incognito mode enables users to stay private from everything they are connected to internet.
Let us have a look at what incognito mode exactly does and how much it keeps your activity private.
And also what it DOES NOT do.
What exactly is Incognito/InPrivate mode
Private Browsing was a feature first introduced in Mac OS X Tiger in May 2005. After that many browsers included this in their set of features.
Incognito or InPrivate mode is simply that your BROWSER ERASES WHAT WEBSITES STORE ON YOUR COMPUTER LOCALLY after you quit the browser.
Websites may store cookies or cached files for many purposes. Such as storing login sessions, or some small data. Sometimes websites may use this data to identify your login, or your wish list on amazon.com. Or may be dark mode preference for a website.
This local information stored may be used to identify you the next time you visit that website.
Incognito mode erases that information locally stored. That’s it
However, incognito mode DOES NOT prevent websites, your ISP or employer from tracking you. Whatever information you send to websites in incognito mode does not get erased from websites.
And so you are NOT ANONYMOUS in Incognito/InPrivate mode.
For example, if you have logged in to your YouTube account in Incognito mode (with YouTube watch history ON), and watched some videos. The videos will stay in your YouTube account watch history until you clear them from there. But your browser will just delete the videos pages on YouTube you have visited.
Also Incognito browsing DOES NOT protect you from malware in your computer as well. Malware at your system level is out of reach of browser to protect you from it.
Use a good anti-virus software to remove that malware.
How to open browsing in incognito mode
-
To open Incognito mode in Chrome, open drop down menu > Click on “New Incognito window”. You see a new Window with a dark theme that opens a Incognito mode window.
-
To open Incognito mode in Firefox, Open drop down menu and click on “New Private Window”.
Additionally, Firefox also has a ‘Tracking Protection’ that blocks third party cookies and elements that are used to track you.
-
In Microsoft Edge, open dropdown menu and click on ‘New InPrivate Window’. This will enable InPrivate(Incognito) mode in Edge Browser.
Privacy Concerns behind InPrivate Mode
While your browser may delete your browsing history and also cookies, all of your browsing is still visible to some parties.
Google may say that they don’t track you while using Incognito mode. Companies using cookies and tracking to trace users across platform make a your new identity. This gets removed as soon as you quit incognito mode.
This is partly true.
It is because your activities online are also connected to your Google, Microsoft or other accounts such as Amazon and Facebook.
For example, if you are logged into your Google or Amazon account, and using their services, your history gets recorded with their databases.
You can learn more about Google Tracking and managing internet cookies.
That’s how you are not completely private.
Some myths behind incognito mode
There is a common misconception that incognito mode hides you from websites. But this is not the case. Your information such as location is still visible to websites.
It’s just your cookies, site data and login information getting cleared after you quit incognito mode.
I recommend you to use a good paid VPN, or Tor or proxy servers to protect your online privacy from ISP, government agencies or some bad actors.
Additionally your browsing session traces remain in your DNS. To clear DNS cache, open Command Prompt and enter the following command.
ipconfig /flushdns
Also don’t login to any of your accounts if you don’t companies like Google and Microsoft to connect your browsing habits to your Google or Microsoft accounts.
If you are concerned about privacy, then I recommend you to use incognito mode for browsing sites which are not intended to visit in future.